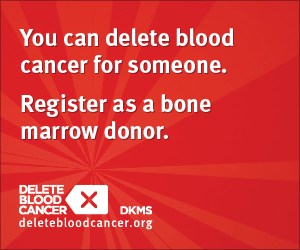Efek Halftone di CorelDRAW Pengganti Raster Untuk Film Sablon Manual
Tidak setiap tukang sablon dalam membuat film untuk keperluan sablon
manual pada kaos memiliki printer laser jet postscript, untuk mengakali
dalam membuat raster di CorelDRAW memiliki fitur yang namanya efek
Haftone, hasil dari efek tersebut bisa dicetak dengan printer diskjet
biasa dengan hasil cetak raster.
Adapun langkah dalam membuatnya sebagai berikut;
1. Siapkan gambar yang akan di raster, dalam hal ini contoh dibawah adalah warna separasi yaitu CERET;
2. Pada Menu Bitmaps > klik Convert To Bitmap, Resolution: 72 Color mode : CMYK Color (32-bit)
3. Selanjutnya untuk membuat efek Halftone masih pada Menu Bitmaps > Color Transform > Halftone;
4. Atur Angle pada warna Cyan, Magenta Yellow, Black dengan nilai yang sama, dan tentukan dot radius-nya sesuai kebutuhan kemudian klik OK;
5. Hasilnya seperti gambar dibawah ini;
6. Kemudian duplikat dengan pijit Ctrl+D di keyboard empat kali dan atur seperti gambar dibawah ini;
7. Langkah selanjutnya seleksi satu demi satu untuk memisahkan gambar sesuai dengan warna separasi, pada Menu Effects > Adjust > Channel Mixer;
8. Pada Output Channel pilih warna Cyan dan klik OK;
9. Hasilnya seperti dibawah ini, yaitu warna separasi Cyan;
10. Lakukan seperti langkah diatas dengan gambar yang kedua, yaitu pada Magenta, Yellow, Black;
11. Sehingga hasil akhir seperti gambar dibawah ini, dan gambar sudah bisa untuk dipergunakan sebagai film sablon kaos manual;
Demikian, semoga bermanfaat bagi saudara sekalian yang berprofesi tukang salon, .... salam GESUT...